Discordhookhelper.exe is a file used for Discord's games overlay function. Discordhookhelper.exe is an executable that is singed by DigiCert and is usually located in C:UsersusernameAppDataRoamingdiscordversionmodulesdiscordhook subfolder. It belongs to the VoIP (Voice over Internet Protocol) software Discord, which mainly specializes in delivering text. Right-click the Discord EXE file and extract it. The extracted folder will have a file called Discord-0.0.309-full.nupkg inside it. Open File Explorer. Windows Linux iOS Web Mac OS X Android games tutorial chrome linux games office MS Office customization Edge word security Theme desktop audio keyboard Troubleshoot Steam Instagram snapchat.
Are you a Discord user? And found some difficulties as the discord screen share audio not working, then you are not the only one, who faces this Discord screen share no Audio problem, there are many others as well. https://intelligencekindl574.weebly.com/chinese-chess-master-mac-os.html. But you don't need to worry, as I am going to fix your error by providing you some simple steps. Now, before going to the steps let's take a dig towards the basic information.
Contents
- Why Discord Screen Share No Audio?
- How to Fix Discord Screen Share No Audio?
What is Discord?
A game development studio Hammer and Chiesel, developed a VOIP application, Videoconferencing, and instant messaging software and named it Discord and released it on May 13, 2015. Discord is available for Windows, Mac OS, Linux, IOS, Android, Web Browsers. After the discord release, it gains very much popularity and in the year 2019 Discord recorded 250 million monthly active users.
Discord.exe Mac Os Catalina
Nowadays, Discord is considered to be the best social gaming platform for mobiles and PC but from the last few days, discord users find some difficulties as discord screen share audio not working properly, and for those users, I made this article. After reading the full article you can easily fix it.
What is Discord Screen Share No Audio Error?
There s no doubt that discord is considered to be best for screen sharing but from the last few days, when users share their screen with their friends then the person or the sound coming from his or her device is not coming properly. If you are also facing this error, then there are many reasons for that which are discussed in the next section.
Also Useful: Roblox Arsenal Codes (2020)
Why Discord Screen Share No Audio?
After I got queries about this problem, I researched for the reasons and I found a total of 7 reasons due to which your discord screen share audio not working properly and all of those are discussed below:
1. Administration Entry
Rar zip extractor. If you haven't grant administrative permissions to Discord, then grant it because discord needs administrative permission to function properly as discord allows the full screen to share with others.
Discord.exe Mac Os X
2. Inappropriate Application
There are many applications, which Discord can't operate, as they don't match with its algorithm. In order to use those applications for screen sharing, you should use some other alternatives.
3. Audio Feature Problem
If you are using an outdated version of discord, then it becomes the reason for discord screen share no audio. That's why I always recommend you to keep your application up to date.
4. Faulty Audio Drivers
Ensure that your PC doesn't have faulty or corrupted audio drivers as this will become the main reason for this issue. Gremlin.exedotexe mac os. Because as other applications, discord also uses audio drivers installed in your system.
5. Antivirus Problems
Antivirus is used to protect your PC from unwanted threats and sometimes to do it antivirus blocks some application functions and maybe discord is one of them. To resolve this make discord as an exemption and try to start screen sharing again.
6. Discord Voice No Router Error
Sometimes, the problem is with your system audio setting, so you should check your settings and correct them. As sometimes there is no route available for transferring voice, so discord screen share no audio issue arises.
7. Stream Incompatibility
Discord stream is not compatible with all other software such as Youtube, as if you want to share your Youtube screen with your friends, then you should use other alternatives because discord is not the best application for sharing Youtube screen.
Now, all the reasons are clear to you and to fix those reasons you should follow the methods given in the next section.
Also Related: How to Fix Twitch Error 2000: Network Error
How to Fix Discord Screen Share No Audio?
Dealing with this issue is not a difficult task as you can easily and quickly resolve the issue if you follow my suggested methods.
Note: Before going to methods, please save your work as you also need to restart your system to resolve it.
For discord screen share no audio fix, follow the simple methods given below:
1. Restart Your Computer
As, Discord screen share no audio is not a big issue, and many times, this issue is fixed by a simple restarting of your system. The restart will help you to close all the background applications, due to which your screen share has no audio.
Before going to restart your PC, be sure to save your work.
2. Grant Administrative Access
As, in the last section, discord use administrative permissions to function properly and if you can't grant it to discord then you will surely face issue and discord screen share not working is one from them. Now, if you didn't grant permission then follow the steps given below to grant it:
- First of all, open File Explorer by pressing the 'Win + E' shortcut key.
- Now, go to Discord and right-click on the discord.exe file.
- Choose the 'Run as Administrative' option.
- After that, press OK to save changes.
3. Avoid Full Windowed Screen
If you are using full screen while screen sharing then sometimes, you will get an audio problem. So, prefer not to use the full screen.
4. Slow Internet Connection
Sometimes, the problems with your Internet connection can cause this issue. So to resolve it you should change to a fast internet connection and try to launch discord again.
To check your connection speed, check it on chrome by typing 'Speedtest'. If the internet speed is fine and you get the issue again, then try some other methods given below.
5. Add Discord Activity
If you are going to share your game screen, then add discord activity first. As if you don't do that then it will lead to conflicts between the game and discord and it will lead to discord screen share no audio issue.
Discord.exe Mac Os Sierra
Now, to add Discord activity follow the steps given below:
- Go to discord application and go to settings.
- Now, click on games option present in the left navigation bar.
- After, that go to Game activity tab to add discord activity.
- Now, turn the toggle button on.
6. Update Audio Drivers
As earlier discussed, like other apps Discord also use an Audio driver installed in your system, so you should regularly update your audio drivers otherwise you will face issues.
Now, to Update Audio Drivers follow the steps given below:

- Go to your keyboard and use the shortcut key 'Win + R' to open the Run Dialog box.
- Now, type devmgmt.msc and hit the enter.
- After that, expand the audio inputs and output category and click on the sound and hardware option.
- Now, select update driver
- After a successful update, restart your pc.
7. Reset Voice Settings on Discord
https://www-slot-com-machines-bonus-hit-free-qzco.peatix.com. Many times, the problem is with the audio settings and to check this you can change it anytime.
To change or reset voice settings on discord, follow the simple steps given below:
- Go to discord and open settings.
- After that, click on the voice and video option.
- Now, click on reset voice settings and click on OK to confirm.
8. Update Discord
I always recommend you to keep your apps up to date because if you are using some outdated apps, then it will lead to the errors and discord screen share no audio is one of them. So, update Discord to the latest version by following the simple steps given below:
- Use the shortcut key 'Win + R' to open the run dialog box.
- After that, type %localappdata% and hit enter.
- Now, double click discord and double click on update.exe.
- After the update process completes, re-launch the discord app and try screen share again and check whether the issue gets fixed or not.
If your issue gets fixed then its okay, if the issue still arises, then don't worry as there are many other methods also.
9. Check Computer Audio Settings
Sometimes, the problem is within your PC settings. So, we ensure you to correct them.
To change computer audio settings follow the steps given below:
- Go to the start menu and type 'Microphone privacy settings' and open it.
- Now, find 'Allow apps to access microphone' and turn the toggle on.
10. Clear Cache
If you deal with any issue with your application then clearing cache is the best solution for that.
To clear the cache, close the discord app and other apps and then follow the steps given below:
- Go to the start menu and type 'Run' and open it.
- Type %appdata% in run command box.
- After that go to the roaming folder.
- Now, go to the discord folder and delete it by right-clicking on it.
11. Re-install Discord
If you don't have the latest version of discord and you can't update it by following the 8th step, then you can re-install it.
Now, go to the discord folder and uninstall it and after that go to Discord official website and download it. The cave [early demo] mac os.
Now, install discord and launch it after restarting the PC.
Also Check: Cool Fortnite Names for Girls & Boys
Conclusion
Discord is a very good application but you also know that nothing is perfect in this world as sometimes discord also has some issues. I hope that you read the full article with concentration and your issue of Discord screen share no audio also got fixed.
Always keep smiling!
Discord is one of the most popular causal messaging apps available for the Windows 10 platform. It has companion apps for macOS, iOS, and Android which means you can stay connected from just about any type of device.
Discord is free; you need to create an account and you can add friends, and join public or private servers. Discord has a web version that you can use from a modern browser but it's often best to install the desktop version.
Discord Setup Failed
Discord is easy to install; you can download the EXE from the official Discord website. Run the executable file and Discord will be installed. Installation requires admin access but that holds true for all apps that are installed on a Windows 10 system. You can also run the EXE to update Discord.
Discord setup error: Failed to extract installer
If you're trying to install Discord on Windows 10, and you get the ‘Failed to extract installer' error, it's fairly easy to fix.
Clean install Discord
This fix applies if you've installed and uninstalled Discord in the past. There are likely to be some residual files and folders on the system that can cause problems.
- Make sure Discord isn't running in the system tray. Quit it if it is.
- Open Task Manager and quit everything related to Discord.
- Open File Explorer.
- Enter this
%AppData%/in the location bar and delete the Discord folder. - Repeat this for this location:
C:UsersfatiwAppDataLocal. - Restart the system.
- Run the Discord installer.
Extract Discord EXE
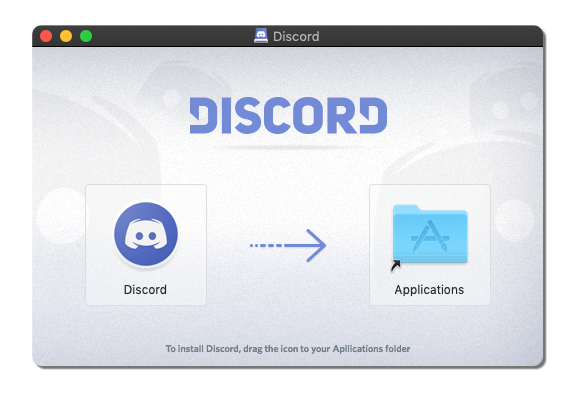
- Go to your keyboard and use the shortcut key 'Win + R' to open the Run Dialog box.
- Now, type devmgmt.msc and hit the enter.
- After that, expand the audio inputs and output category and click on the sound and hardware option.
- Now, select update driver
- After a successful update, restart your pc.
7. Reset Voice Settings on Discord
https://www-slot-com-machines-bonus-hit-free-qzco.peatix.com. Many times, the problem is with the audio settings and to check this you can change it anytime.
To change or reset voice settings on discord, follow the simple steps given below:
- Go to discord and open settings.
- After that, click on the voice and video option.
- Now, click on reset voice settings and click on OK to confirm.
8. Update Discord
I always recommend you to keep your apps up to date because if you are using some outdated apps, then it will lead to the errors and discord screen share no audio is one of them. So, update Discord to the latest version by following the simple steps given below:
- Use the shortcut key 'Win + R' to open the run dialog box.
- After that, type %localappdata% and hit enter.
- Now, double click discord and double click on update.exe.
- After the update process completes, re-launch the discord app and try screen share again and check whether the issue gets fixed or not.
If your issue gets fixed then its okay, if the issue still arises, then don't worry as there are many other methods also.
9. Check Computer Audio Settings
Sometimes, the problem is within your PC settings. So, we ensure you to correct them.
To change computer audio settings follow the steps given below:
- Go to the start menu and type 'Microphone privacy settings' and open it.
- Now, find 'Allow apps to access microphone' and turn the toggle on.
10. Clear Cache
If you deal with any issue with your application then clearing cache is the best solution for that.
To clear the cache, close the discord app and other apps and then follow the steps given below:
- Go to the start menu and type 'Run' and open it.
- Type %appdata% in run command box.
- After that go to the roaming folder.
- Now, go to the discord folder and delete it by right-clicking on it.
11. Re-install Discord
If you don't have the latest version of discord and you can't update it by following the 8th step, then you can re-install it.
Now, go to the discord folder and uninstall it and after that go to Discord official website and download it. The cave [early demo] mac os.
Now, install discord and launch it after restarting the PC.
Also Check: Cool Fortnite Names for Girls & Boys
Conclusion
Discord is a very good application but you also know that nothing is perfect in this world as sometimes discord also has some issues. I hope that you read the full article with concentration and your issue of Discord screen share no audio also got fixed.
Always keep smiling!
Discord is one of the most popular causal messaging apps available for the Windows 10 platform. It has companion apps for macOS, iOS, and Android which means you can stay connected from just about any type of device.
Discord is free; you need to create an account and you can add friends, and join public or private servers. Discord has a web version that you can use from a modern browser but it's often best to install the desktop version.
Discord Setup Failed
Discord is easy to install; you can download the EXE from the official Discord website. Run the executable file and Discord will be installed. Installation requires admin access but that holds true for all apps that are installed on a Windows 10 system. You can also run the EXE to update Discord.
Discord setup error: Failed to extract installer
If you're trying to install Discord on Windows 10, and you get the ‘Failed to extract installer' error, it's fairly easy to fix.
Clean install Discord
This fix applies if you've installed and uninstalled Discord in the past. There are likely to be some residual files and folders on the system that can cause problems.
- Make sure Discord isn't running in the system tray. Quit it if it is.
- Open Task Manager and quit everything related to Discord.
- Open File Explorer.
- Enter this
%AppData%/in the location bar and delete the Discord folder. - Repeat this for this location:
C:UsersfatiwAppDataLocal. - Restart the system.
- Run the Discord installer.
Extract Discord EXE
If this is the first time you're installing Discord, or if the previous fix didn't do the job, you may need to manually move a file to Discord installation folder.
Pre-requisite: You need an archive extraction app like 7zip installed on your system.
- Run the Discord EXE file. Leave the error message on your screen.
- Right-click the Discord EXE file and extract it.
- The extracted folder will have a file called Discord-0.0.309-full.nupkg inside it.
- Open File Explorer.
- Navigate to this location:
%LocalAppData%SquirrelTemp. - Paste the Discord-0.0.309-full.nupkg file in the folder.
- Right-click the Discord-0.0.309-full.nupkg file and extract it.
- Once extracted, go to
Discord-0.0.309-fulllibnet45in the extracted folder. - Run the Discrod.exe file to install the app.
Disable antivirus
Many users that run into this problem report they were using McAfee on their system. Disabling it allowed Discord to install normally. Disable whichever antivirus you're using on Windows 10 and enable Windows Defender. Windows Defender will not interfere with Discord and your system won't be at risk.
Conclusion
Discord is easy to install and problems during installation are rare. The Failed to extract installer error, while rare, isn't limited to just Discord. Users have run into the same error with other apps, notable of which is Microsoft Teams. The file extraction method normally fixes the problem.
Discord won't open? Try this.

