Version 6.26.0 e00fb4c/:
Eaper Mac Os Catalina
Razor edit
Reaper Download and Install for your computer - either Windows PC 10, 8 or 7 and macOS 10 X, 32/64-bit processor, we have you covered. We proudly present you the new finished project: Diablo 3 Reaper of Souls Mac OS X FREE. We know that there are a lot of Mac owners who don't want to use Windows and want to play Diablo 3 Reaper of Souls. This game is very nice and it should be available for everyone, on any device. For maximum Intel plug-in compatibility, users with M1-powered Macs should use the Intel (10.15+) version rather than the native ARM64 beta version. REAPER 6.28: Do not trust people. They are capable of greatness. Changelog items below may include. links to more information.
- Action to crossfade items at time selection acts on razor edits if they exist
- Add action to move nearest razor edit edge to edit cursor
- Add mouse modifiers to remove area from razor edit selection
- Auto-scroll vertically when editing razor edit top/bottom edge
- Fix stretching automation items across tempo changes when razor edit area does not match automation item length
- Mouse modifer to split items at razor edit edges selects media items and removes the razor edit area
- Respect preference to update video playback position when editing audio items
- Update display after running action to enclose media items
If you don't have time to read the full review, you may just download the best dvd ripper for Mac, which is MacX DVD Ripper Pro. Click on the red button (left) to get the 50% discount automatically. You can choose to get 1-year or lifetime license (with free gift); all purchase come with 30-day refund guarantee. Note: For safer (clean) and 100% secure, please use the button provided. Operating system; Manufacturer; 32-bit or 64-bit architecture; Customization; Fortunately, on Mac OS X/macOS many of these possibilities do not apply. 32-bit and 64-bit plug-ins share the same location and manufacturers usually stick with the default paths defined by Apple and the VST3 standard.
JSFX
- Add output polarity setting for Liteon/nonlinear •
- Autoexpand soft knee fix from sstillwell
- Update 1175 compressor and various others to fix overcompression, add deprecated blown capacitor mode to preserve old behavior
- Add improved SRC gain correction mode for guitar/amp-model and guitar/amp-model-dual
- Complete list of changes can be found here
- 1introduction
- 1.1VoiceOver tips and tricks
- 1.1.1VoiceOver talks too much/makes too much noise!
- 1.2other specific mac related concerns
- 1.2.1How to Allow OSARA, SWS and Other Reaper Extensions to run in Mac OS Catalina.
- 1.2.4Accessing right-click menus with VoiceOver
- 1.1VoiceOver tips and tricks
OSARA is a plug-in which aims to work under Windows and Mac using the screen readers available for each platform. As has been probably explained elsewhere and in the reaper manual, there are some differences for achieving some procedures (like setting up track sends for instance). This article will attempt to bring them all in one place. it also will most likely be helpful for users of both platforms. note that due to the development of reaper and osara advancing simultaneously for some time now, possibilities are growing for accomplishing tasks so the information present on this article, while still relevant and applicable, is subject to change from time to time.
VoiceOver tips and tricks[edit]
VoiceOver talks too much/makes too much noise![edit]
One of the first things (and most frequently described problems) users notice, is the excess speech and feedback being given by voiceover. For example, since macOS High Sierra, VO beeps every time OSARA provides feedback. This not only makes working in reaper tedious, it can also potentially become distracting and slow down the workflow. There are some things you can do to reduce these issues.
Eaper Mac Os Download
Reducing Voice Over Sounds With VO Activities[edit]
To stop VO beeping each time OSARA provides feedback, setup a Voice-Over Activity for Reaper as described below: Bulletspace mac os.
- Press VO-F8 to open Voice-Over Utility.
- Press command-0 to go to activities.
- Now, find the 'Add' button at the bottom of the window and press it.
- You are prompted to make a name for the activity. making the name application specific is recommended but this is a personal preference.
- Now press VO+right-arrow until you hear: Additional settings (or how it is shown for your language). And here press vo-spacebar.
- Now continue to press VO+right arrow until you hear: Audio checkbox unchecked. Check it using Vo-spacebar.
- Continue once more to the right, and you'll find the options button, which you press by using vo-spacebar on it.
- Now you have to locate and check the box: Mute sound effects and go to the end of the window and close it by pressing either close or OK.
- Now you are back to the activities window. We now need to tell Voiceover when to use this activity.
- Press VO+right until it says: Webpages and programs menu button, and press VO+spacebar.
- Select Reaper from the list of applications. That's it, no more sound effects from Voiceover.
Note, many other options around verbosity can also be customized for the Reaper Activity you have created, including any Keyboard Commander assignments you have made. Below is another recommended Activity customization. Also, the above Muting of VO sound effects can also be added to a Keyboard Commander, key in the VO Utility.
Reducing Speech Verbosity[edit]
While setting up the activity as above, you can include verbosity settings. Press the 'Set… Verbosity' button. and then expand the additional speech verbosity options. at the very bottom of the table of options which you can customize, there is an option called 'Window'. Customize the verbosity for this setting and uncheck the 'Name' field. You will still need to have either status or type checked but this will stop Voice Over from telling you about your particular version of reaper and who it is licensed to, whenever you return to the main Reaper window. This reduces some of the extraneous speech
Muting Voice Over[edit]
Another option is to assign a Keyboard Commander shortcut key that will mute Voiceover completely. This is especially helpful when you don't want to be distracted while doing some precise edits.You can do this from within the Voice Over Utility accessed by pressing VO+F8, and then pressing Command+8 to access the commander options. Pick the Keyboard tab, and then Add an additional key and assign it to the Mute Voice Over toggle command.
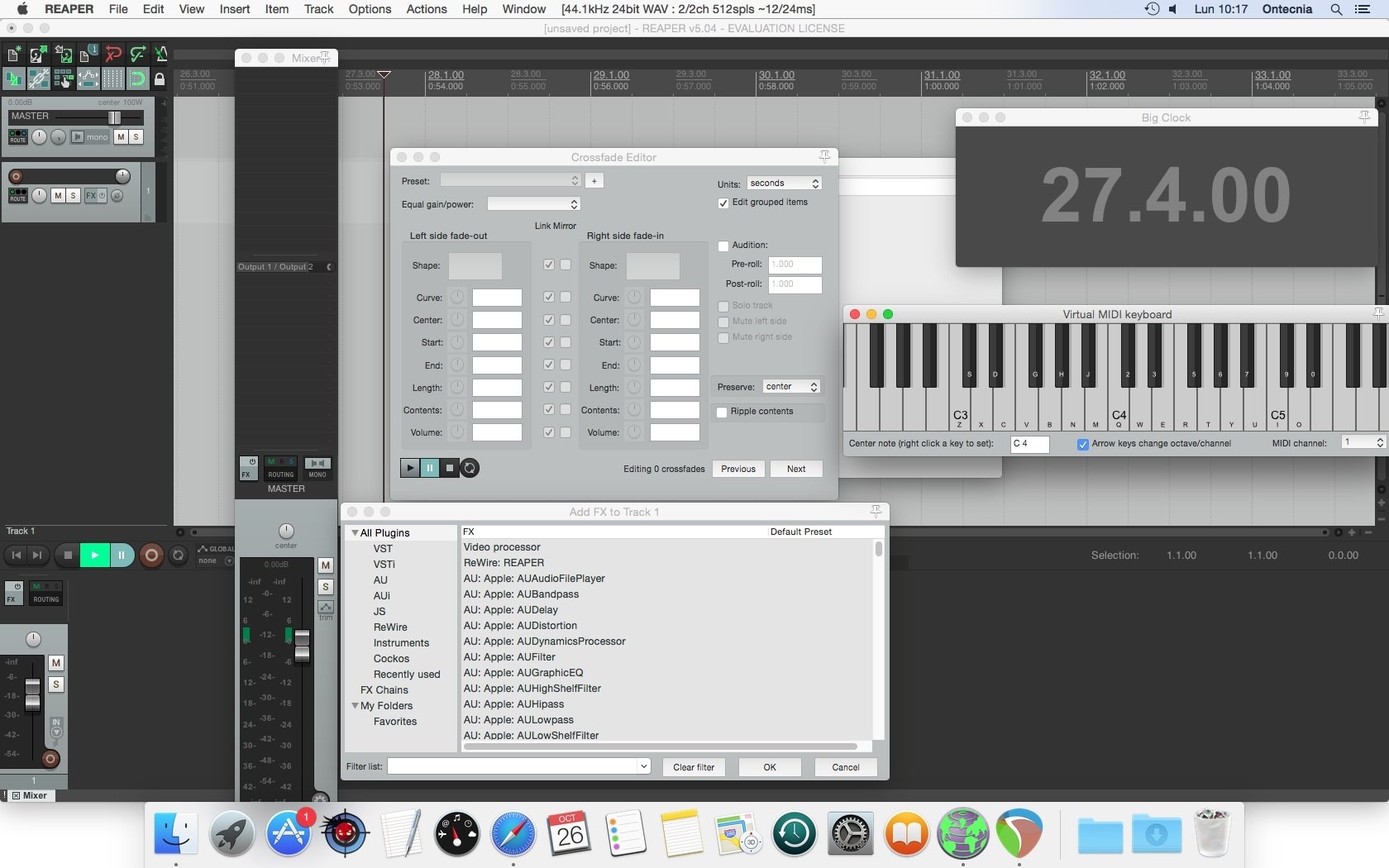
note: VO is a short form for the Voiceover word. Remember you can use either caps lock or control-option keys as Voiceover mmodifier keys depending on how you have set Voiceover on your Mac.
other specific mac related concerns[edit]
How to Allow OSARA, SWS and Other Reaper Extensions to run in Mac OS Catalina.[edit]
When Mac OS Catalina was released in October 2019, users found that OSARA, SWS and other extensions were not allowed to run. Catalina users receive an error message complaining that the extensions they're attempting to run aren't confirmed to be from a known source/developer. But fear not, you can manually allow OSARA and other extensions to run by following these steps:
- Press cancel the first time you see the error message. If you get a second warning where the extension name is different. Do not press cancel a second time.
- Open System Preferences, then choose Security.
- Navigate to the bottom of the screen by pressing VoiceOver+End.
- Navigate using VoiceOver+LeftArrow until you hear VoiceOver say 'Click the lock to make changes', press VoiceOver+Space on that lock button and enter your password if prompted.
- To the left of the lock button, you'll find a button labeled 'Allow'. You can confirm which extension you're allowing by hitting VoiceOver+LeftArrow once more, so be sure to verify that, then when you're ready, move back to the 'Allow' button and click it using VoiceOver+Space.
- Here's where you'll need to use a little screen reader trickery. You now need to press VoiceOver+F1 twice quickly to bring up the application chooser menu. The first item in that menu should be 'System dialogs', and VoiceOver will likely say '1 item'. Press VoiceOver+Space twice there (the first press will open the system dialogs submenu, the second press will move VoiceOver focus into the system dialog itself).
- You should now find yourself re-focused back in the same warning described in step 1. Repeat steps 5 and 6 again until there are no more system dialogs to attend to.
After allowing each of your extensions this way, they should work as expected when you next launch Reaper.
Alternative Method (for advanced users only).[edit]
The method described below may result in your system being easier to attack because it involves disabling Apple's system integrity protection (a setting which is turned on by default). There are multiple articles online outlining this method in detail, such as this guide from iMore
Please research the ramifications of disabling system integrity protection and make certain that you're comfortable before attempting this alternative method. It may seem easier than the steps above at a glance, but remember that security is paramount nowadays. OK, you've made it through the warning so you're clearly a determined sort. Here are the steps:
Eaper Mac Os X
- Reboot your Mac into recovery mode by holding CMD+R as you press the power button.
- Wait for about 30 seconds, then launch VoiceOver either by pressing CMD+F5 or pressing three times on the Touch ID button if your Mac has one of those.
- Select your language if prompted.
- On the screen that offers such options as 'Install Mac OS' and 'Restore from Time Machine backup', move to the menu bar by pressing VoiceOver+M, open the Utilities menu and choose Terminal.
- Type in the following command and press Enter when you are done: csrutil disable
- Type reboot and hit Enter again. Once done, your Mac will restart with system integrity protection disabled, and - though your system may now be a perilous void of vulnerability - your extensions should work as expected.
there is no application key on mac[edit]
There are some situations in which you are advised to use the applications key, (for example, when setting inputs for recording).
This basically means that On Mac, you can now press control+1, control+2 and control+3 to open the first, second and third context menus, respectively. More detailed information is available in the osara readme
As for setting track inputs, the info that follows is out of date, but might be of use for some people.there is a simple trick to open the track-input-menu:
For example, lets say, you have an interface with 8 inputs and want to assign the first microphone-input to track 3, because track 1 and 2 contain virtual instruments. Then you could do the following:
- Press Voice-over+I to open the item-chooser.
- Type in 3 for track-number 3 and press enter.
- Make sure that quick-navigation-mode is off by pressing left and right arrow-keys simultaneously.
- Press voice-over+left once. That should bring you to an entry called „Track-input-record, followed by a number, which will depend on how many channels your interface has.
- Pressing voice-over+space will open the track-inputs-menu. Here you can assign the appropriate input.
You can also assign inputs on the Mac or Windows with ReaConsole (follow the link for an audio tutorial by Garth Humphreys) or see its corresponding documentation.
adjusting effect parameters[edit]
Thanks to a recent osara update, there is the possibility, just as is done in windows to open a dialog which exposes all of the parameters that relate to a plug-in
A couple of notes regarding Mac though
- In the most recent OSARA updates the actions to open Parameters dialogs are bound to 'p' and 'Command+Shift+p' keys. For example, to access effects for a particular track, simply focus on that track and press the letter 'p'. Similarly, to access the track parameters for a track, focus on it and press 'Command+Shift+p'.
- The slider should support keyboard interaction (arrow keys, page up/down, home/end). However, it won't work if you try to use VO commands to interact with it. For now there isn't either a possibility, nor plans to try to fix this.
In the case of other effects that do not expose very helpful values from this dialog, you can try and access the native or generic effects UI, depending on the particular effect you are using. the accessibility of the native dialogs vary between manufacturers; however, if you are using the default settings, then when you add an effect you will be in the native UI. First check this out and see if you can access the parameters, most of the included Reaper effects are accessible. For third party effects, it varies. If the native UI is not accessible, then press VO + space on the UI button and you will have some access to the parameters.
Accessing right-click menus with VoiceOver[edit]
It turns out that many UI controls on the Reaper toolbars have context menus associated with them. As of this writing, in order to access them though, one has to right-click on such controls. But how?Fortunately, VoiceOver provides a 'right-click mouse' command in its list of commands and we can use it to perform the actual right-clicks on any control in Reaper. Here is one way to achieve this result:
- Open VoiceOver Utility by pressing VO+F8.
- In the list of categories choose the 'Commanders' category, then tab to the list of various tab sheets available for it. Here VO+RightArrow to the 'keyboard' tab and press VO+Space to activate it.
- In the 'keyboard' sheet tab to the tab that contains currently-assigned keystrokes (they begin with Right Option by default but you can change this if you wish).
- Choose a single key which has not been taken, for example 'r' for right-click.
- VO+RightArrow to the 'add' button, then type 'r' in the 'keyboard key' edit field. Then VO+RightArrow once to the 'command menu' button (this is where you can choose the command to execute when the shortcut key is pressed).
- Activate the menu with VO+Space, then navigate to General > Right Click Mouse command and activate it by pressing VO+Space.
- You should now have a new entry in the table of shortcut keys listing the shortcut you just created.
- Exit out of this screen and try your new shortcut key by first routing the mouse pointer to VO cursor with VO+F5, followed by the key you assigned for performing the right-click.
You will discover a lot of hidden treasures inside Reaper context menus. For example, move through the toolbar of the track view and right-click on various buttons and other controls. See what you find!With the right-click method described above, you are now able to set up your MIDI devices in Reaper Preferences much quicker and do other cool things!In one of the upcoming versions of Reaper the standard VO+Shift+m will allow you to open context menus in many places inside Reaper, but the right-click trick might still be something you want to keep assigned, just in case!
If you enjoy the 'right-click' tip above and plan on using it quite a bit, you can ask VoiceOver to always route the mouse pointer to the VO cursor when you navigate, thus saving you an extra step. To do so,
- Inside a VO utility, VO+F8, go to 'Navigation' category.
- Tab to the 'Mouse Pointer' menu and select the 'Follow VO cursor' option.
You should now be all set!
One last tip![edit]
If you like the right-click ability but would like to have it work in Reaper only, you can use the steps described above to add it to your 'Reaper' activity. Simply add 'Navigation' and 'Keyboard' categories to the activity, then activate the settings described above.

